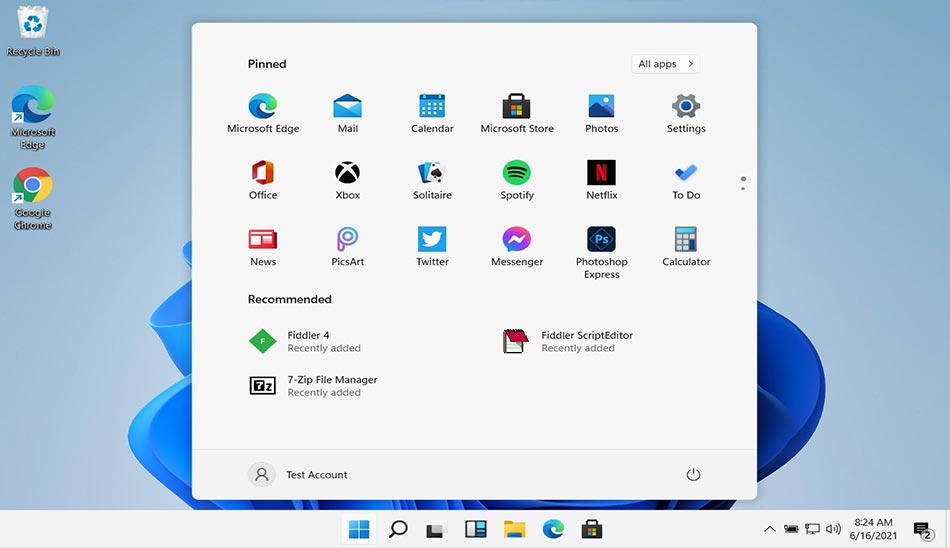Windows 11 میزبان تفاوتهای بسیاری به نسبت نسخه قبل خود بوده که در این مقاله آموزشی از سایت پلازا به تنظیمات استارت منو ویندوز ۱۱ اشاره خواهیم داشت.
راهکارها و ابزارهای بسیاری وجود داشته که با استفاده از آنها میتوانید به سراغ شخصی سازی منوی استارت ویندوز ۱۱ بروید. در این نوشته تصمیم داریم شمارا با تنظیمات مهم و کلیدی منوی استارت ویندوز جدید مایکروسافت آشنا کنیم. لازم به ذکر است بدانید که با استفاده از نکات زیر میتوانید برخی از بخشهای منو استارت Windows 11 را براساس نیازهای خود بهینه سازی و یا سفارشی سازی کنید که این موضوع بستگی به نیاز شما خواهد داشت.
فهرست مطالب
استارت منو ویندوز 11
برخی از کاربران ممکن است سازگاری مداوم با تغییرات منوی استارت ویندوز 11 را خستهکننده بدانند، زیرا ممکن است به عملکردها و طرحبندیهای خاصی عادت کرده باشند. این میتواند منجر به احساس سردرگمی و مشکل در پیمایش موثر منو شود. علاوه بر این، پنهان کردن عملکردهای مهم میتواند یافتن و دسترسی به ابزارهای مورد نیاز کاربران را زمانبرتر کند. برای مایکروسافت مهم است که بین معرفی ویژگیهای نوآورانه و حفظ سهولت استفاده و دسترسی به منوی استارت تعادل ایجاد کند. ارائه گزینههای سفارشیسازی برای کاربران برای انتخاب چیدمان و تنظیمات صفحه نمایش دلخواه خود میتواند به کاهش این چالشها و تضمین تجربه کاربری مثبت کمک کند. بازخورد و آزمایش منظم کاربر همچنین میتواند به مایکروسافت کمک کند تا هرگونه مشکل یا نگرانی در مورد تغییرات منوی استارت را شناسایی و برطرف کند.
این تنظیمات به شما امکان میدهد ظاهر و عملکرد منوی Start و نوار وظیفه را سفارشی کنید، مانند تغییر طرح رنگ، تنظیم اندازه آیکونها و انتخاب نمادهایی که نمایش داده شوند. همچنین میتوانید رفتار نوار وظیفه را سفارشی کنید، مانند تصمیمگیری در مورد نمایش یا پنهان کردن دکمههای نوار وظیفه، و سفارشی کردن نحوه نمایش اعلانها. به طور کلی، این تنظیمات به شما این امکان را میدهد که تجربه ویندوز خود را به بهترین وجه مطابق با نیازها و ترجیحات خود شخصیسازی کنید.
برخی از تنظیمات استارت منوی ویندوز 11 :

از طریق مورد منو Folders، در پایین Personalization > Start در تنظیمات Windows، میتوانید تنظیمات بیشتری در مورد مواردی که Windows 11 باید در منوی Start نمایش دهد انجام دهید. به عنوان مثال، در اینجا میتوانید تعیین کنید که تنظیمات ویندوز، اکسپلورر یا میانبر به محل ذخیره اسناد شما باید مستقیماً در منوی Start ظاهر شود. شخصیسازی منوی استارت ویندوز 11 به روشها و راه حلهای مختلف انجام میشود چه از خود ویندوز و چه از برنامههای کمکی در این زمینه میتوانید استفاده کنید تا ظاهری مناسب و شخصیسازی شده را در اختیار داشته باشید.
با یه تنظیم خاص میتوانید کادر جستجو را محو کنید، به این ترتیب کادر جستجو در نوار وظیفه قابل مشاهده نخواهد بود، اما همچنان میتوانید با کلیک بر روی نماد جستجو به عملکرد جستجو دسترسی پیدا کنید. علاوه بر این، میتوانید ظاهر منوی Start را با کلیک راست بر روی نوار وظیفه و انتخاب تنظیمات نوار وظیفه شخصیسازی نمایید. در زیر آیتمهای نوار وظیفه > منوی استارت، میتوانید برنامههای اخیراً اضافهشده، برنامههای پراستفاده و پیشنهادها را در استارت منو ویندوز 11 مشاهده کنید. همچنین میتوانید منوی استارت کامل یا یک نسخه ساده شده را با فقط موارد ضروری به نمایش در بیاورید. تنظیمات نوار وظیفه میتواند به شما کمک کند ظاهر و عملکرد منوی Start را برای مطابقت با ترجیحات و گردش کار خود شخصیسازی نمایید.
شما میتوانید با کلیک راست روی نوار وظیفه، انتخاب تنظیمات نوار وظیفه، و سپس تغییر دادن سوئیچها در زیر دکمههای نوار وظیفه، نمایش نشانها در دکمههای نوار وظیفه، Show/hide search box، نمادهایی را که در نوار وظیفه ظاهر میشوند، سفارشی کنید. علاوه بر این، میتوانید رنگ و شفافیت نوار وظیفه را با رفتن به تنظیمات > Personalization > Colors and adjusting جلوههای شفافیت را سفارشی کنید. این گزینههای سفارشیسازی میتوانند به شما کمک کنند تا نوار وظیفه ویندوز 11 خود را متناسب با اولویتها و گردش کار خود شخصیسازی نمایید.
در حال حاضر، مایکروسافت با آخرین به روز رسانی مربوط به تغییر منوی استارت ویندوز 11، ویژگی جدیدی را اضافه کرده است که به کاربران اجازه میدهد مستقیماً یک کار را از منوی استارت پایان دهند. این کار بستن برنامهها یا برنامههایی که پاسخگو نیستند را بدون نیاز به باز کردن Task Manager آسانتر میکند. برای استفاده از این ویژگی، کافی است روی برنامهای در منوی استارت که میخواهید ببندید کلیک راست کرده و از منوی زمینه گزینه Quit را انتخاب کنید. با این کار بلافاصله کار به پایان میرسد و برنامه بسته میشود. این ویژگی جدید افزودنی مناسب برای کاربرانی است که ممکن است با استفاده از Task Manager آشنایی نداشته باشند یا روشی کاربرپسندتر را برای پایان دادن به وظایف ترجیح دهند. این یک راه سریع و آسان برای بستن برنامههایی است که پاسخگو نیستند و سیستم شما را روان نگه میدارد. همچنین قابلیت End Task نیز مستقیما از همین بخش قابل دسترسی میباشد.
ابزار Start11 گزینه دیگری برای سفارشی کردن منوی Start است که گزینههای سفارشیسازی مختلفی مانند تغییر طرح رنگ، اندازه نماد، طرحبندی و موارد دیگر را ارائه میدهد. میتوانید قبل از تصمیم به خرید آن با قیمت 4.99 دلار برای هر رایانه شخصی، این ابزار را برای مدت محدودی به صورت رایگان امتحان کنید. در نهایت، Classic Shell ابزار رایگانی است که به شما امکان میدهد منوی Start کلاسیک را از نسخههای قدیمیتر ویندوز، مانند Windows 7 بازگردانید. با Classic Shell، میتوانید منوی Start را متناسب با ترجیحات خود، از جمله تغییر ظاهر، طرحبندی، سفارشی نمایید، این ابزار یک گزینه عالی برای کسانی است که به دنبال جایگزین رایگان برای سفارشی کردن منوی استارت خود هستند. به طور کلی، این ابزارها گزینههای مختلفی را برای سفارشی کردن منوی Start در رایانه شخصی ویندوز شما ارائه میدهند و به شما امکان میدهند آن را مطابق با نیازها و ترجیحات خود شخصیسازی کنید. چه طراحی کلاسیک را ترجیح دهید یا گزینههای سفارشیسازی مدرنتری را بخواهید، ابزاری وجود دارد که به شما کمک میکند به ظاهر و عملکرد دلخواه منوی استارت برسید.
بطور خلاصه و در چند قدم ساده برای شخصیسازی منوی استارت در ویندوز 11، میتوانید از این مراحل استفاده کنید:

- با راست کلیک بر روی منوی استارت و انتخاب گزینه “تنظیمات” از منوی باز شده، وارد تنظیمات شوید.
- در صفحه تنظیمات، بر روی گزینه “شخصیسازی” کلیک کنید.
- از منوی سمت چپ، گزینهی “سایز و موقعیت” را انتخاب کنید تا اندازه و مکان منوی استارت را تغییر دهید.
- برای اضافه کردن یا حذف تماسها، بر روی گزینه “پورتالها” کلیک کرده و تماسهای مورد نظرتان را انتخاب یا حذف کنید.
- برای انتخاب تم جدید برای منوی استارت، بر روی گزینه “تمها” کلیک کرده و تمهای مختلف را بررسی نمایید و انتخاب کنید.
- برای تغییر تنظیمات مربوط به تعداد ستونها و ردیفهای منوی استارت، بر روی گزینه “دربارهی شخصیسازی” کلیک کرده و تنظیمات را به دلخواه تغییر دهید.
با انجام این مراحل، میتوانید منوی استارت ویندوز 11 را به دلخواه خود شخصیسازی کنید.
سخن پایانی
مقاله چگونه تنظیمات منوی استارت ویندوز 11 را شخصیسازی کنیم؟ نیز به پایان رسید و در این زمینه تمامی تنظیمات و راه حلها را بطور کامل بیان کردیم، برای دسترسی به تنظیمات استارت منوی ویندوز 11 میبایست مراحلی که گفته شده را دنبال کرده تا با انجام تنظیمات به ظاهر شخصی دلخواه دسترسی پیدا کنید، در این زمینه علاوه بر تنظیمات خود ویندوز 11 سری برنامههای خاص برای شخصیسازی منوی استارت وجود داشته با با دانلود آنها نیز میتوانید شخصی سازیهای متنوعی را پیادهسازی نمایید.
source