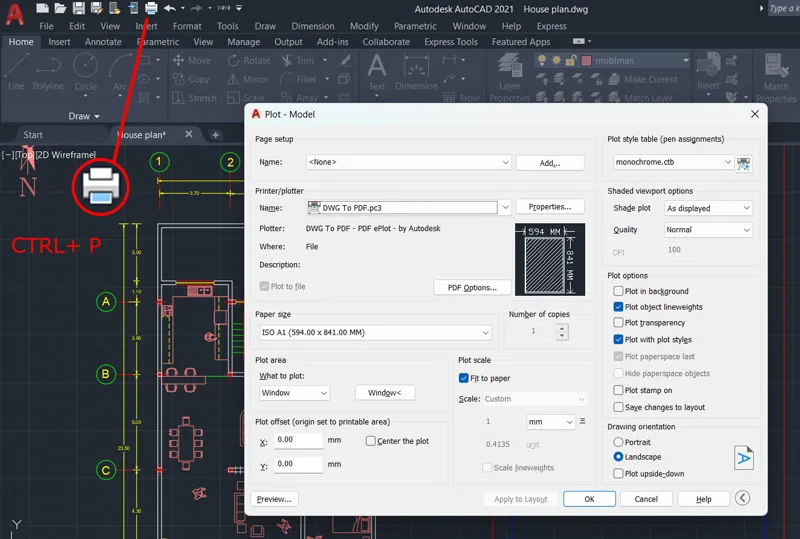برنامه اتوکد 🅰️ یکی از ابزارهای محبوب برای نقشه کشی و طراحی محسوب میشود؛ اما در پایان استفاده از نرم افزار نیاز به گرفتن خروجی و پلات از آن خواهید داشت.
اتوکد خروجیهایی با فرمتهای متفاوت را در اختیار کاربران قرار میدهد که کاربردیترین آنها برای اشتراک گذاری و چاپ JEPG، PNG و PDF میباشد. به همین خاطر در این مطلب از انزل وب به آموزش گرفتن خروجی عکس از اتوکد با کیفیت بالا میپردازیم.
نحوه تبدیل نقشه اتوکد به عکس با کیفیت بالا
Convert an AutoCAD Drawing to a High-Quality Image
به طور خلاصه برای نحوه خروجی گرفتن عکس از اتوکد میتوانید از روش زیر استفاده کنید:
- انجام تنظیمات مربوط به بخش plot در اتوکد و گرفتن خروجی مستقیم از طریق برنامه
- گرفتن خروجی PDF از برنامه و ذخیره سازی آن به عنوان PDF
- تبدیل فرمت فایل اتوکد (DWG) به تصویر (JPEG)
روش پرینت گرفتن در اتوکد میتواند بر اساس نیاز و شرایط شما متفاوت باشد. اما بهترین راهکار، تنظیمات مستقیم در خود برنامه است. بر اساس آموزش سایت Autodesk شما میتوانید با استفاده از دستور JPGOUT نیز خروجی تصاویر بگیرید.
۱- تنظیمات گرفتن خروجی عکس از اتوکد
برای گرفتن خروجی های با کیفیت ابتدا لازم است فایل نقشه را در اتوکد باز کنید. سپس کلیدهای ترکیبی CTRL+ P یا بزنید یا ابزار پرینت را از بالای صفحه سمت چپ انتخاب کنید تا صفحه مربوط به آن برایتان باز شود.

حالا در بخش Name از قسمت Print/plotter در صفحه نمایش داده شده، PublishToWeb JPG یا PublishToWeb PNG را انتخاب کنید. انتخاب بین این دو گزینه بستگی به فرمت موردنظر شما دارد.

در صفحه نمایش داده شده بعدی گزینه اول، Use the default paper sixe Sun Hi-Res را انتخاب کنید تا سایز به طور پیشفرض مشخص شود.

پس از تایید این قسمت نوبت به انتخاب پلان و محدوده آن میرسد. برای این منظور در بخش Plot area، حالت What to plot را روی window قرار دهید تا بتوانید با استفاده از یک کادر محدوده مورد نظر از نقشه را برای پرینت انتخاب کنید.

پس از انتخاب محدوده مورد نظر، بخش Center the plot را فعال کنید تا نقشه در وسط صفحه قرار بگیرد. همچنین در سمت راست تنظیمات نیز میتوانید از گزینه های Landscape و Portrait نیز استفاده کنید تا نقشه به صورت عمودی یا افقی قرار بگیرد.

تا این مرحله بیشتر تنظیمات پلات شما برای گرفتن خروجی انجام شده. در صورتی که میخواهید پیش نمایش تصویر را ببینید روی دکمه Preview از گوشه سمت چپ، پایین صفحه بزنید تا وضعیت آن را مشاهده کنید. اگر تا همین مرحله مورد قبول شما است، روی OK بزنید تا خروجی گرفته شود. در غیر اینصورت تنظیمات بیشتر را بر اساس ادامه توضیحات انجام دهید.
تنظیمات استایل برای گرفتن خروجی عکس از اتوکد
حالا برای انتخاب دقیق حالت خروجی با کیفیت عکس از اتوکد، به بخش Plot style table بروید و آن را روی acad.ctb قرار دهید تا بر اساس نیازتان پلان به بهترین شکل گرفته شود.
در بخش پایینی آن نیز تنظیمات مربوط به Shaded view port options قرار دارد که میتوانید استایل های مختلفی مثل حالت رندر، اسکیس، ایکس ری و… انتخاب کنید. برخی از این حالتها مربوط به مدلسازی سه بعدی در اتوکد و برخی دیگر حالتهای گرافیکی هستند. بنابراین ممکن است همه آنها برایتان کاربردی نباشد. بهترین وضعیت برای این بخش، As displayed است که خروجی را به همان صورت که در صفحه نمایش برنامه است نشان میدهد.

تنظیم مقیاس خروجی در اتوکد
یکی از مهمترین مسائل برای نحوه خروجی گرفتن عکس از اتوکد، رعایت مقیاس درست است. وارد کردن مقیاس صحیح، به نقشه و مدارک اعتبار بیشتری میدهد. برای اینکار لازم است از بخش plot scale، تیک Fit to paper را بردارید تا بتوانید خودتان به صورت دستی مقیاس را وارد کنید.
به طور مثال اگر قصد دارید پلان را با مقیاس ۱:۱۰۰ خروجی بگیرید، عدد باکس بالا را روی ۱ و باکس پایین را ۰.۱ قرار دهید. یا برای مقیاس ۱:۲۰۰ در باکس بالا عدد ۱ و باکس پایینی ۰.۲ را وارد کنید. به همین ترتیب با زدن گزینه preview و تنظیم سایر بخشها میتوانید از درست بودن آن مطمئن شوید.

تنظیم سایز کاغذ زمان گرفتن خروجی عکس از اتوکد
اگر بخواهید خروجی شما بر اساس سایز کاغذ خاصی تنظیم شود، باید خروجی را با فرمت PDF بگیرید. این تنظیمات به شما اجازه میدهد تا به طور مناسب سایز کاغذ مدنظرتان انتخاب کنید. برای اینکار ابتدا لازم است از بخش Printer/plotter را روی DWG To PDF قرار دهید و از قسمت Paper size، کاغذ مورد نظرتان را بر اساس ابعاد استاندارد آن انتخاب نمایید.

به خاطر داشته باشید که خروجی PDF کیفیت بالاتری نسبت به تصویر دارد. بنابراین اگر اولویت شما کیفیت است، بهتر است فرمت را روی PDF قرار دهی و آن را تبدیل به تصویر کنید. در ادامه به نحوه اینکار خواهیم پرداخت:
۲- تبدیل فایل PDF اتوکد به تصویر JPEG
یکی دیگر از روشهای فرعی عکس گرفتن از نقشه اتوکد، تبدیل فایلهای PDF به JPG است. با این روش شما میتوانید علاوه بر تنظیم ابعاد کاغذ و گرفتن خروجی PDF، نسخه تصویری آن را نیز در اختیار داشته باشید. بعد از انجام تمامی تنظیمات گفته شده و گرفتن خروجی PDF آن را در برنامه Adobe acrobat باز کنید و از سمت چپ صفحه روی Menu بزنید و گزینه Save as را انتخاب کنید.

حالا در این بخش از بین فرمتها JPEG را بزنید. البته شما برای اینکار نیاز به حساب کاربری پرو این برنامه دارید. تنظیمات پرینت PDF میتواند به شما کمک کند تا نتیجه با کیفیت تری نسبت به خروجی JPEG در اتوکد داشته باشید.
۳- تبدیل فایل اتوکد به عکس انلاین
یکی دیگر از راهکارهای کاربردی برای نحوه عکس گرفتن از نقشه اتوکد، تبدیل فایلهای DWG به JPEG است. استفاده از این سایتها بسیار ساده و سریع است. تنها باید فایل مورد نظر را به صفحات آنها وارد کرده و خروجی را دانلود نمایید. البته ابن روش فرصت مشخص کردن مقیاس، رنگ و سایر موراد را از شما میگیرد. بهترین وبسایتهای آنلاین تبدیل فرمت اتوکد به تصویر موارد زیر هستند:
سایت Cloud Convert
سایت CloudConvert یک ابزار آنلاین قدرتمند است که برای تبدیل فرمتهای مختلف فایلها از جمله فرمتهای اتوکد (مانند DWG و DXF) به فرمتهای تصویری (مانند PNG و JPEG) استفاده میشود. این سایت از بیش از ۲۰۰ نوع فرمت پشتیبانی میکند و تبدیل فایلها را به سادگی و با کیفیت بالا انجام میدهد. به همین دلیل کاربران میتوانند با آپلود فایلهای خود در سایت، فرمت مورد نظر را انتخاب کرده و تبدیل را انجام دهند. علاوه بر آن این سایت میتواند فرمتهای مختلفی را به یکدیگر تبدیل کند.

سایت Online Convert
سایت Online-Convert یک سرویس آنلاین رایگان و پرکاربرد برای تبدیل انواع فایلها به فرمتهای مختلف است. این سایت از فرمتهای متعدد پشتیبانی میکند، که شامل تصاویر، ویدئوها، فایلهای صوتی، و حتی فایلهای اتوکد است. برای استفاده از این سایت نیز تنها لازم است فایل ها را در آن آپلود و فرمتهای موردنظرتان را انتخاب کنید.

سایت Zamzar
وب سایتZamzar هم یکی دیگر از گزینه های محبوب برای تغییر فرمت فایلهایی مثل اتوکد است. بنابراین شما میتوانید با امنیت و سرعت بالایی فرایند گرفتن خروجی عکس از اتوکد را به صورت کاملا آنلاین و بدون نیاز به برنامه های جانبی انجام دهید.

سوالات متداول
چرا اتوکد پرینت نمیگیرد؟
به طور کلی تنظیمات نادرست پرینت، مشکلات فایل اتوکد یا ایرادات نرم برنامه میتوان از دلایل عدم امکان پرینت گرفتن از آن باشد.
چرا اتوکد دیر باز میشه؟
عدم مطابقت ورژن اتوکد با مشخصات سیستم، نصب نسخه های مشکل دار اتوکد، وجود ایراد یا سنگین بودن فایل یا نصب افزونه های پرحجم از جمله دلایل تاخیر در باز شدن اتوکد است.
جمع بندی
در این مطلب به عنوان آموزش نحوه خروجی گرفتن از اتوکد به صورت عکس، به تنظیمات کامل بخش Plot اتوکد و تمامی زیر گزینه های مربوط به آن پرداختیم. شما همچنین علاوه بر این روش میتوانید از راهکارهای دیگری مثل گرفتن خروجی PDF و ذخیره سازی به عنوان فایل JPG یا استفاده از وبسایتهای آنلاین برای تغییر فرمت تصاویر استفاده کنید.
نظرات و پیشنهادات شما؟
آیا تا به حال نیاز به گرفتن خروجی تصویر از اتوکد داشتهاید؟ به نظر شما طریقه عکس گرفتن از اتوکد به چه شکل ساده تر است؟ در صورتی که سوال یا تجربه ای در این زمینه دارید، نظراتتان را با ما به اشتراک بگذارید.
source