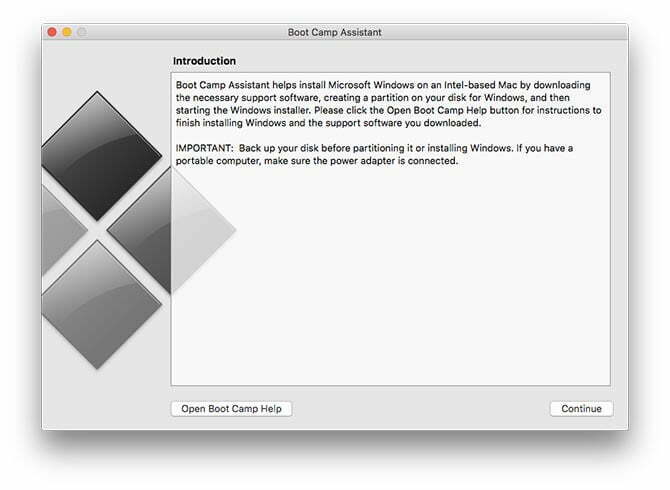یکی از مشکلات کاربران مک، نبود پوشش کامل نرم افزاری برای این سیستم عامل است. از این رو، در این آموزش به شما طریقه نصب ویندوز (Windows 10) را بر روی مک (Mac) آموزش میدهیم تا از نبود پوشش تمامی نرم افزارها در آن رهایی یابید.
تا کنون در بخش آموزش مجله اینترنتی پلازا آموزشهای متنوعی را برای شما مخاطبین گرامی در نظر گرفته بودهایم. امروز نیز مطابق گذشته با آموزش جدیدی به منظور راحتی کار با مک (Mac) برای شما در نظر گرفتهایم. همانطور که میدانید، یکی از اصلیترین مشکلات موجود برای کاربران سیستم عامل مک، نبود پوششش کامل نرمافزاری در این سیستم عامل همانند سیستم عامل ویندوز است. از اینرو، بسیاری از کاربران تمایل به نصب نسخهای از ویندوز بر روی مک خود دارند تا به واسطه استفاده از ویندوز، از پوشش کامل نرمافزاری آن نیز استفاده کنند. حال در این آموزش به شما خواهیم آموخت که چگونه در سیستم عامل مک، آخرین نسخه از سیستم عامل ویندوز را نصب کنید.
فهرست مطالب
نحوه نصب ویندوز در مک
متاسفانه نصب ویندوز بر روی سیستم عامل مک، آنگونه که فکر میکنید کار سادهای نیست. در بیشتر مواقع نرمافزار دستیار بوت کمپ اپل (Apple Boot Camp Assistant) به خوبی کار نمیکند. علی الخصوص زمانی که از این برنامه برای ساخت درایور یو اس بی (USB) برای بوت کردن و نصب ویندوز استفاده شود. خوشبختانه به همین منظور، ما برای شما آموزش ویژهای تدارک دیدهایم تا مراحل و مشکلات سخت روبروی شما برای نصب ویندوز بر روی سیستمعامل مک آسان شود.
در این آموزش شما قادر خواهید بود تا درایور یو اس بی، برای بوت سیستم عامل ویندوز را خودتان به تنهایی ساخته و درایو مورد نظرتان را برای نصب ویندوز انتخاب کرده و در نهایت در گوشهای بنشینید و نصب ویندوز، بر روی سیستم عامل مک خود را تماشا کنید.
مشکلات موجود با برنامه دستیار بوت کمپ
دستیار بوت کمپ، ابزار پشتیبان بوت دوگانه (Dual-Boot) کمپانی اپل (Apple) است. این ابزار به همراه سیستم عامل مک عرضه گردیده است و کارایی آن برای کمک به ساخت درایو بوتیبل یو اس بی، دانلود درایورهای ضروری و همچنین پارتیشنبندی درایور درونی در سیستم عامل مک به منظور نصب ویندوز است.
از طرفی دیگر، با توجه به اندازه بالای فایل نصب ویندوز، این برنامه کمکی موجود در سیستم عامل مک قادر به کمک به شما در پروسه نصب سیستم عامل ویندوز نیست. چرا که برنامه دستیار بوت کمپ اپل، درایور یو اس بی مورد نظر شما را برای نصب به پسوند FAT32 فرمت میکند و مشکل اصلی این فرمت پشتیبانی نکردن از فایلهای با حجم بالاتر از 4 گیگابایت است. از اینرو شما قادر به ذخیره فایل نصب ویندوز در آن نیستید، چراکه حجم این فایل به صورت استاندارد از 4 گیگابایت بیشتر است.

آخرین ویندوز ارائه شده توسط کمپانی مایکروسافت (Microsoft)، ویندوز نام دارد و اندازه فایل خام نصب این ویندوز، حدوداً برابر 5 گیگابایت است و تنها شامل یک فایل Install.wim است. با توجه به اینکه این فایل بالاتر از 4 گیگابایت حجم دارد، پس برنامه دستیار بوت کمپ اپل موجود در سیستم عامل مک قادر به کمک شما در این مورد نیست. کمپانی مایکروسافت آموزشهایی جهت تقسیم این فایل 5 گیگابایتی به بخشهای گوناگون با حجم کمتر را ارائه کرده است، اما متاسفانه این روشها تنها در محیط سیستم عامل ویندوز کارایی دارد و در محیط سیستم عامل مک شما قادر به استفاده از این روشها نیستید.
اگر شما از طریق روش معمول و با کمک برنامه دستیار بوت کمپ موجود در مک، اقدام به ساخت درایو یو اس بی بوتیبل کنید، با اخطاری مبنی بر کمبود فضا در دیسک ساخته شده مواجه میشوید. این یک اخطار کاملاً گیج کننده است، مخصوصاً زمانی که شما از یک یو اس بی با ظرفیت 32 گیگابایتی برای انجام این کار استفاده کنید. راه حل اینکار ساخت درایور یو اس بی بوتیبل توسط خودتان و گذر از ایجاد فرمت FAT32 توسط دستیار بوت کمپ موجود در سیستم عامل مک است.
تمامی چیزهایی که نیاز دارید را دانلود کنید
ابتدا یک کپی قانونی از نسخه سیستم عامل ویندوز مایکروسافت تهیه کنید. شما میتوانید نسخه قانونی این ویندوز را در وبسایت مربوط به دانلود نرمافزار مایکزوسافت دریافت کنید. به دلایل امنیتی و حفظ امنیت اطلاعات شما، بهتر است که نسخه ویندوز را تنها از این وبسایت دانلود کنید.
علاوه براین، شما به درایورهای اپل برای سیستم عامل ویندوز نیاز دارید. درایورهای موجود در وبسایت اپل شامل نسخههای قدیمی هستند. از این رو بهتر است تا آنها را توسط سیستم عامل مک و با توجه به مراحل ذکر شده در زیر دریافت کنید.
- برنامه دستیار بوت کمپ اپل را اجرا کنید.
- در تنظیمات نوار ابزار، Actions را انتخاب و سپس بر روی دانلود نرمافزارهای پشتیبانی ویندوز (Download Windows Support Software) کلیک کنید.
- سپس محل ذخیره فایلها را انتخاب کنید و منتظر بمانید تا دانلود درایورها و نرمافزارهای پشتیبان ویندوز به طور کامل به اتمام برسد.
حال، پس از انجام دانلود درایورها و نرمافزارهای موجود برای پشتیبانی از ویندوز در سیستم عامل مک، شما آماده رفتن به مرحله بعدی و ایجاد فایل نصب ویندوز هستید.

درایور بوتیبل یو اس بی خود را ایجاد کنید
برای نصب سیستم عامل ویندوز، کمپانی مایکروسافت فضای معادل 5 گیگابایت و بیشتر را به کاربران توصیه میکند. بعضی از کاربران استفاده از یو اس بی با ظرفیت 8 گیگابایت و همچنین قابلیت پشتیبانی از نسل دوم یو اس بی (USB 2) را پیشنهاد میکنند. اما در مورد آزمایش شده، از یو اس بی با ظرفیت حافظه 32 گیگابایت و قابلیت پشتیبانی از درگاه یو اس بی 3 (USB 3) استفاده شده است.
یو اس بی خود را وارد کنید و برنامه Disk Utility را اجرا کنید. درایو مورد نظر خود را انتخاب کرده و آن را فرمت کنید (مطمئن شوید که پیشتر از تمامی فایلهای درون آن پشتیبان گرفتهاید). از کادر کشویی موجود، exFAT را به عنوان پسوند مورد نظر برای فرمت درایو موجود انتخاب کرده و همچنین در قسمت نام، نام مورد نظر خود را برای درایو بنویسید. (در اینجا نام WININSTALL انتخاب شده است).

سپس به منظور بالا آوردن فایل نصب ویندوز، بر روی فایل ISO دانلود شده دوبار کلیک کنید. بعد از این عمل، پنجره نصب ویندوز به صورت خودکار نمایان میشود. (در صورتی که به صورت خودکار این پنجره نمایان نشود، از نوار کناری تحت عنوان Finder استفاده کنید). سپس تمامی فایلهای نصب سیستم عامل ویندوز را انتخاب و آن را کپی کنید (Cmd+C). حال تمامی فایلهای کپی شده را با دستور Cmd+V در درایو یو اس بی خود جایگذاری (Paste) کنید. به محل ذخیره نرمافزارها و درایورهای پشتیبان سیستم عامل ویندوز که در قسمت قبلی آموزش دانلود کردهاید، رفته و سپس تمامی آن فایلها را نیز در پوشه WindowsSupport موجود در میان فایلهای نصب سیستم عامل ویندوز که پیشتر در درایور یو اس بی خود کپی کردید، اضافه کنید. (توجه کنید که تمامی فایلهای موجود را در پوشه WindowsSupport را کپی کنید). بعد از انجام این مراحل، فایل نهایی نصب ویندوز شما در یو اس بی آماده است.

آماده سازی حافظه داخلی مک
در این مرحله بعد از اتصال درایو یو اس بی آماده شده در مراحل قبلی، برنامه دستیار بوت کمپ اپل را مجدداً اجرا کنید. سپس به منظور اجرا مراحل نصب بر روی Continue کلیک کنید. سپس گزینه Create a Windows 7 or later install disk و همچنین گزینه Download the latest Windows support software from Apple را در این مرحله از نصب غیرفعال کنید. چراکه شما پیشتر این دو مرحله را انجام دادهاید.

همانطور که در تصویر بالا مشاهده میکنید، گزینه Install Windows 7 or later version را فعال گذاشته و سپس بر روی Continue کلیک کنید. در قسمت بعدی از شما پرسیده میشود تا محل نصب ویندوز را در پارتیشن مورد نظرتان مشخص کنید. بر روی نوار لغزنده مورد نظر (یا بر روی گزینه Divide Equally) کلیک کرده تا تصمیم بگیرید که چگونه این فضای مورد نظر را بین سیستم عاملهای ویندوز و همچنین سیستم عامل مک تقسیم کنید.

سپس بعد از انجام این مرحله و در صورتی که برای ادامه روند نصب ویندوز آماده هستید، بر روی Install کلیک کنید. سپس در پنجره مخصوص نمایان شده رمز عبود خود را وارد کنید. بعد از وارد کردن رمز عبور خود، سیستم عامل مک به پارتیشنبندی فضای مورد نظر میپردازد. در مرحله بعد مجدداً از شما رمز عبور مدیریت سیستم عامل خواسته میشود. رمز عبور خود را مجدداً در آن وارد کرده و سپس سیستم عامل مک شما ریستارت شده و روند نصب ویندوز آغاز میگردد.

در صورتی که در این مرحله با خطای عدم وجود نرمافزار و درایورهای پشتیبان ویندوز مواجه شدید، مطمئن شوید که فایلهای مربوط به نرمافزارهای پشتیبان ویندوز را که پیشتر دانلود کردهاید به صورت کامل در پوشه WindowsSupport ایجاد شده در درایو یو اس بی خود کپی کردهاید. اگر پوشههای تحت عنوان $WinPEDriver$ و همچنین BootCamp در میان پوشههای موجود در درایور یو اس بی شما ایجاد نشده باشند. برنامه دستیار بوت کمپ قادر به پارتیشنبندی فضای تخصیص داده شده برای نصب سیستم عامل ویندوز نخواهد بود.
ویندوز را بر روی مک نصب کنید
بعد از انجام تمامی مراحل ذکر شده در بالا، مک شما به صورت خودکار ریستارت شده و پنجره نصب سیستم عامل ویندوز نمایان خواهد شد. در صورتی که مک به صورت خودکار ریستارت نگردید و یا شما در میان یکی از مراحل بالا از ادامه کار پشیمان شده و روند را لغو کردهاید، قادرید تا مجدداً از طریق مراحل زیر روند نصب ویندوز را ادامه دهید:
- مجدداً درایو یو اس بی شامل محتویات فایل نصب سیستم عامل ویندوز را به مک متصل کنید.
- در صورتی که مک شما در حال اجرا است، آن را ریستارت کنید.
- بعد از ریستارت مک، به هنگام روشن شدن آن دکمه Option بر روی صفحه کلید را به منظور نمایان شدن پنجره بوت نگاه دارید.
- بر روی گزینه EFI Boot کلیک و بر روی پیکان (فلش) به منظور ادامه روند کار کلیک کنید.
یعد از انجام چهار مرحله ذکر شده در بالا، تا بارگذاری کامل صفحه نصب ویندوز صبر کنید. در مرحله نصب، هنگامی که با پنجره مربوط به سریال ویندوز مواجه شدید، بر روی I don’t have a product key to install Windows 10 کلیک کنید. علاوه بر این در این مرحله شما باید نسخه مورد نظر از سیستم عامل ویندوز را برای نصب انتخاب کنید. در نهایت پس از انجام مراحل ذکر شده، شما باید محل مشخصی را برای نصب ویندوز نیز انتخاب کنید. در این مرحله شما پارتیشنی تحت عنوان BOOTCAMP را خواهید دید. بر روی آن کلیک کرده و سپس بر روی Format and proceed کلیک کنید. بعد از انجام فرمت پارتیشن مورد نظر، شما قادر به انتخاب گزینه Next و سپس انجام ادامه روند نصب سیستم عامل ویندوز خواهید بود.
در هنگام نصب سیستم عامل ویندوز، به احتمال بسیار زیاد چندین بار با ریستارت مک خود مواجه خواهید شد. صبور باشید و در این مدت زمان یک لیوان چای برای خود ریخته و منتظر اتمام نصب بمانید.
پیکربندی ویندوز و نصب نرم افزارها
در نهایت پس از اتمام نصب ویندوز از شما در چند مرحله سوالاتی برای پیکربندی ویندوز از جمله منطقه و همچنین تنظیمات صفحه کلید پرسیده خواهد شد. به احتمال بسیار زیاد، آداپتور وایرلس مک شما با تنظیمات ویندوز کار نمیکند، بنابراین هنگامی که از شما تقاضا میشود تا به شبکهای متصل شوید، از آن مرحله با کلیک بر روی Skip for now گذر کنید. حال در مرحله بعد به ایجاد حساب کاربری، رمز عبور و همچنین پاسخ دادن به چند سئوال امنیتی ویندوز به منظور بازیابی رمز عبور در صورت فراموشی آن بپردازید. بعد از انجام این مراحل، منتظر بمانید تا ویندوز تمامی پیکربندی دسکتاپ شما را به اتمام برساند.
بعد از چندین ریستارت مکرر، ویندوز شما قابل استفاده است. بعد از این مرحله، اولین کاری که شما میبایست انجام دهید نصب برنامه Boot Camp است.

بر روی Next کلیک کرده تا عمل نصب درایورها و نرمافزارهای پشتیبان ویندوز آغاز شود. خاموش و روشن شدن صفحه نمایش در این مرحله، عملی معمولی در هنگام نصب درایورها است. در نهایت در انتهای نصب نرمافزارها و همچنین درایورهای پشتیبان ویندوز، شما با پیغامی مبنی بر ریستارت ویندوز مواجه میشوید. بعد از ریستارت ویندوز، محیط ویندوز شما آماده استفاده است. شما قادرید تا در محیط ویندوز به شبکه مورد نظر خود متصل شده، میزان صدا، نور صفحه نمایش و غیره را تنظیم کنید.
مشکلات رایج هنگام نصب ویندوز روی مک بوک
یکی از مشکلات رایجی که کاربران هنگام نصب ویندوز روی مک بوک با آن روبرو می شوند، ناسازگاری نسخه ویندوز با ابزار Boot Camp است. ابزار Boot Camp تنها از نسخه های خاصی از ویندوز پشتیبانی می کند (معمولاً نسخه های ویندوز 10 یا 11). اگر کاربران بخواهند نسخه ای قدیمی تر مانند ویندوز 7 را نصب کنند، ممکن است با مشکلاتی نظیر عدم شناسایی فایل ISO یا نصب ناقص روبرو شوند. برای رفع این مشکل پیش از نصب، مطمئن شوید نسخه ویندوز شما با Boot Camp سازگار است. همچنین نسخه به روز Boot Camp را از سایت اپل دانلود و نصب کنید.
مورد بعدی از دردسر هایی که خیلی از کرابران با آن روبرو می شوند، در رابطه با فضای ذخیره سازی است. نصب ویندوز روی مک به یک حجم قابل توجهی از فضای ذخیره سازی نیاز دارد. بسیاری از کاربران هنگام ایجاد پارتیشن برای ویندوز، به دلیل کمبود فضای دیسک، با پیام های خطا مواجه می شوند. این مشکل معمولاً زمانی رخ می دهد که حافظه SSD مک بوک پر باشد یا فضای کافی برای پارتیشن بندی مناسب اختصاص داده نشده باشد. بهتر است که پیش از شروع نصب، فایل های غیرضروری را حذف کنید یا از حافظه خارجی برای انتقال اطلاعات استفاده کنید. حداقل 64 گیگابایت فضای خالی برای نصب ویندوز پیشنهاد می شود.
پس از نصب ویندوز روی مک بوک، یکی از چالش های بزرگ، مشکلات مرتبط با درایورهای سخت افزاری است. به عنوان مثال، کاربران ممکن است با عملکرد ناقص ترک پد، مشکلات صدا یا عدم شناسایی شبکه وای فای مواجه شوند. این مشکلات معمولاً به دلیل نصب ناقص یا قدیمی بودن درایورهایی است که Boot Camp ارائه می دهد. به روزرسانی درایورها یا نصب آن ها به صورت دستی از سایت سازنده سخت افزار می تواند این مشکلات را برطرف کند. شما می توانید پس از نصب ویندوز، به ابزار Boot Camp Assistant بازگشته و تمامی درایورهای موردنیاز را مجددا نصب کنید. همینطور می توانید درایور های خاص را به صورت دستی از وب سایت های رسمی دانلود و نصب کنید.

نکات مهم برای نصب ویندوز روی مک
با توجه به آموزش های ارائه شده، نصب ویندوز روی مک فرآیندی ساده و قابل انجام است. با این حال، رعایت برخی نکات مهم می تواند تجربه نصب را بهبود بخشد و از بروز مشکلات احتمالی جلوگیری کند. این نکات شامل آماده سازی پیش از نصب، انتخاب نسخه مناسب ویندوز و مدیریت منابع سیستم است که در ادامه به آن ها پرداخته می شود.
- استفاده از نسخه اورجینال ویندوز: همواره از فایل های ISO یا DVD اورجینال و رسمی ویندوز استفاده کنید. نسخه های غیررسمی ممکن است دارای نقص هایی باشند که به مشکلاتی در فرآیند نصب یا عملکرد ویندوز منجر شوند. برای اطمینان، فایل موردنظر را از وب سایت رسمی مایکروسافت دانلود کنید.
- بررسی مشخصات سخت افزاری مک: پیش از نصب اطمینان حاصل کنید که مک شما حداقل مشخصات سخت افزاری لازم برای اجرای نسخه انتخابی ویندوز را داراست. این شامل فضای کافی، رم مناسب و پشتیبانی پردازنده از نسخه ویندوز می شود. مک های قدیمی تر ممکن است با برخی نسخه های ویندوز ناسازگار باشند.
- استفاده از شارژر در طول فرآیند نصب: نصب ویندوز ممکن است زمان بر باشد و مصرف انرژی زیادی داشته باشد. مطمئن شوید مک بوک شما در تمام مراحل نصب به منبع برق متصل است تا از خاموش شدن دستگاه جلوگیری شود. این کار همچنین موجب تثبیت عملکرد سیستم می شود.
- تهیه نسخه پشتیبان از اطلاعات: پیش از شروع نصب ویندوز، از تمامی فایل های مهم خود یک نسخه پشتیبان تهیه کنید. تغییرات در پارتیشن ها ممکن است به از دست رفتن داده ها منجر شود. برای این کار می توانید از Time Machine یا هارد دیسک خارجی استفاده کنید.
- استفاده از درایو USB با ظرفیت مناسب: در صورت نصب ویندوز از طریق فایل ISO، از یک فلش USB با ظرفیت حداقل 16 گیگابایت استفاده کنید. این فلش باید فرمت شده و قابل بوت باشد. اطمینان حاصل کنید که فایل های موجود در فلش به درستی کپی شده اند.
- بررسی اتصال به اینترنت: در طول نصب و به ویژه برای دانلود درایورها، دسترسی به اینترنت پایدار ضروری است. مطمئن شوید که اتصال وای فای یا کابل اترنت دستگاه فعال و بدون اختلال باشد تا فرآیند نصب به مشکل برنخورد.
- تنظیم پارتیشن بندی صحیح: در زمان استفاده از Boot Camp برای نصب ویندوز، دقت کنید که فضای اختصاص داده شده برای پارتیشن ویندوز کافی باشد. حداقل 64 گیگابایت فضای خالی پیشنهاد می شود، اما برای عملکرد بهتر، فضای بیشتری را اختصاص دهید.
- به روزرسانی درایورها پس از نصب: پس از اتمام نصب ویندوز، تمامی درایورهای ضروری برای مک بوک (مانند کارت گرافیک، تاچ پد و کیبورد) را به روز کنید. درایورهای Boot Camp معمولاً این کار را انجام می دهند، اما بررسی دستی به اطمینان از عملکرد بهتر کمک می کند.
- پشتیبانی از نرم افزارهای موردنیاز ویندوز: اطمینان حاصل کنید که نرم افزارهای کلیدی که قرار است در محیط ویندوز استفاده شوند، با نسخه نصب شده سازگار باشند. اگر به نرم افزارهای خاصی نیاز دارید، پیش از نصب، جزئیات آن ها را بررسی کنید.
سوالات متداول
آیا می توان ویندوز را بدون استفاده از Boot Camp روی مک نصب کرد؟
بله، شما می توانید از نرم افزارهای مجازی سازی مانند Parallels یا VMware استفاده کنید تا ویندوز را به صورت همزمان با macOS روی مک اجرا کنید بدون نیاز به پارتیشن بندی سیستم.
آیا نصب ویندوز روی مک باعث از بین رفتن اطلاعات فعلی می شود؟
در صورتی که مراحل نصب را طبق دستورالعمل های داده شده پیش بروید و پارتیشن بندی درست انجام دهید، اطلاعات فعلی شما از بین نخواهد رفت. ولی همیشه بهتر است قبل از نصب از داده های خود نسخه پشتیبان تهیه کنید.
چه نسخه هایی از ویندوز برای نصب روی مک مناسب هستند؟
نسخه های 64 بیتی ویندوز 10 و ویندوز 11 از سوی اپل برای نصب از طریق Boot Camp توصیه می شود و با اکثر مدل های مک سازگار است.
آیا امکان سوییچ بین ویندوز و مک او اس وجود دارد؟
بله، پس از نصب ویندوز از طریق Boot Camp، شما می توانید با استفاده از دکمه Option در زمان راه اندازی سیستم، بین ویندوز و macOS سوئیچ کنید.
آیا برای نصب ویندوز روی مک نیاز به اینترنت داریم؟
در حین نصب ویندوز به اتصال اینترنت برای دانلود درایورها و به روزرسانی های ضروری نیاز خواهید داشت. پس بهتر است در این مرحله به اینترنت متصل باشید.
ویندوز بر روی مک: بهترینها از دو جهان متفاوت
بسیاری از مردم در سراسر جهان اقدام به خرید مک میکنند، تنها به این دلیل که از تجربه بسیار عالی استفاده از سیستم عامل مک بهرهمند شوند. اما راحتی و لذت استفاده از هر دو سیستم عامل، یعنی سیستم عامل مک و همچنین جدیدترین نسخه از سیستم عامل مایکروسافت تحت عنوان ویندوز در کنار یکدیگر غیر قابل انکار است. این مسئله بسیار ناراحت کننده است که دستیار بوت کمپ اپل برای نصب ویندوز مشکلاتی را برای کاربران ایجاد میکند، اما همیشه راه حل جایگزینی برای رفع مشکلات و محدودیتهای موجود وجود دارد. با آموزش ارائه شده در این مطلب، شما این محدودیت را کنار گذاشته و قادرید تا از تجربه استفاده از هر دو سیستم عامل در کنار یکدیگر بهرهمند گردید.
در نهایت، از اینکه در این آموزش همراه مجله اینترنتی پلازا بودهاید سپاسگزاریم. نظرات و پیشنهادات خود را در رابطه با این آموزش و همچنین آموزشهای مورد نظرتان با ما در میان بگذارید.
source