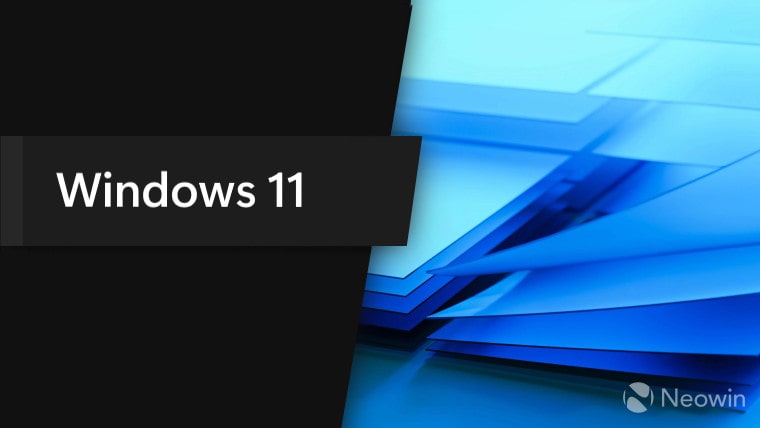ممکنه اخیرا روی کامپیوتر شخصی ویندوز 11 با آپدیت شدن محیط بازیابی ویندوز (WinRE) مشکلاتی پیش اومده باشه. مایکروسافت یه مقاله راهنما منتشر کرده که دلیل این مشکل رو توضیح میده و همچنین نحوه رفع اون رو هم یاد داده.

طبق گفتهی مایکروسافت، روش آپدیت کردن WinRE تغییر کرده و حالا این بروزرسانی از طریق آپدیت های ماهانهی تجمعی که با استفاده از Windows Update (WU) و Windows Server Update Services (WSUS) ارائه میشه انجام میگیره. به همین دلیل، به یه پارتیشن بازیابی با فضای کافی نیاز هست و در صورتی که این پارتیشن فضای کافی نداشته باشه، آپدیت با مشکل مواجه میشه و پیام خطای زیر رو نمایش میده: “سرویس دهی محیط بازیابی ویندوز با مشکل مواجه شد.”
این شرکت غول تکنولوژی موارد زیر رو نوشته:
مایکروسافت نحوهی آپدیت کردن کامپیوترهایی که از محیط بازیابی ویندوز (WinRE) استفاده میکنن رو تغییر داده. WinRE با استفاده از آپدیت ماهانهی تجمعی بروزرسانی میشه. این تغییر فقط برای کامپیوترهایی اعمال میشه که آپدیت هاشون رو از Windows Update (WU) و Windows Server Update Services (WSUS) دریافت میکنن. این تغییر از تاریخ 27 ژوئن 2023 برای آپدیت تجمعی ویندوز 11 نسخهی 22H2 شروع شده.
ممکنه بعضی از کامپیوترها پارتیشن بازیابی به اندازهی کافی نداشته باشن تا این آپدیت رو کامل کنن. به همین خاطر، آپدیت WinRE ممکنه با مشکل مواجه بشه. شما پیام خطای “سرویس دهی محیط بازیابی ویندوز با مشکل مواجه شد.” رو دریافت خواهید کرد.
همونطور که در بالا ذکر شد، مایکروسافت یه راهنمای مرحله به مرحله هم ارائه کرده که البته انجام دادنش برای یه کاربر معمولی ممکنه راحت نباشه.
شما میتونید اندازهی پارتیشن بازیابی رو در کامپیوترتون با اجرای کنسول مدیریت دیسک (با اجرای “diskmgmt”) مشاهده کنید.
این راهنما به افزایش ظرفیت پارتیشن بازیابی تا 250 مگابایت کمک میکنه:
با دست، اندازهی پارتیشن رو 250 مگابایت افزایش بدین
یه پنجرهی Command Prompt (cmd) رو با دسترسی مدیر اجرا کنید.
برای بررسی وضعیت WinRE، دستور reagentc /info رو اجرا کنید. اگر WinRE نصب شده باشه، باید یه “محل ذخیرهی ویندوز RE” با آدرس مسیر به دایرکتوری WinRE وجود داشته باشه. یه مثال، “محل ذخیرهی ویندوز RE: [file://%3f/GLOBALROOT/device/harddisk0/partition4/Recovery/WindowsRE]?GLOBALROOTdeviceharddisk0partition4RecoveryWindowsRE” هستش. توی این مثال، عدد بعد از “harddisk” و “partition” نشوندهندهی دیسک و پارتیشنی هست که WinRE روش قرار داره.
برای غیرفعال کردن WinRE، دستور reagentc /disable رو اجرا کنید.
پارتیشن سیستم عامل رو کوچک کنید و یه پارتیشن بازیابی جدید بسازید.
برای کوچک کردن سیستم عامل، دستور diskpart رو اجرا کنید.
دستور list disk رو اجرا کنید.
برای انتخاب دیسک سیستم عامل، دستور sel disk رو اجرا کنید. این باید همون شمارهی دیسک WinRE باشه.
برای بررسی پارتیشن های زیر دیسک سیستم عامل و پیدا کردن پارتیشن سیستم عامل، دستور list part رو اجرا کنید.
برای انتخاب پارتیشن سیستم عامل، دستور sel part رو اجرا کنید.
دستور shrink desired=250 minimum=250 رو اجرا کنید.
برای انتخاب پارتیشن WinRE، دستور sel part رو اجرا کنید.
برای حذف کردن پارتیشن WinRE، دستور delete partition override رو اجرا کنید.
برای ساختن یه پارتیشن جدید، دستور create partition primary رو اجرا کنید.
برای فرمت کردن پارتیشن اصلی، دستور format quick fs=ntfs label=”ویندوز RE tools” رو اجرا کنید.
پارتیشن رو به عنوان پارتیشن بازیابی تنظیم کنید.
source