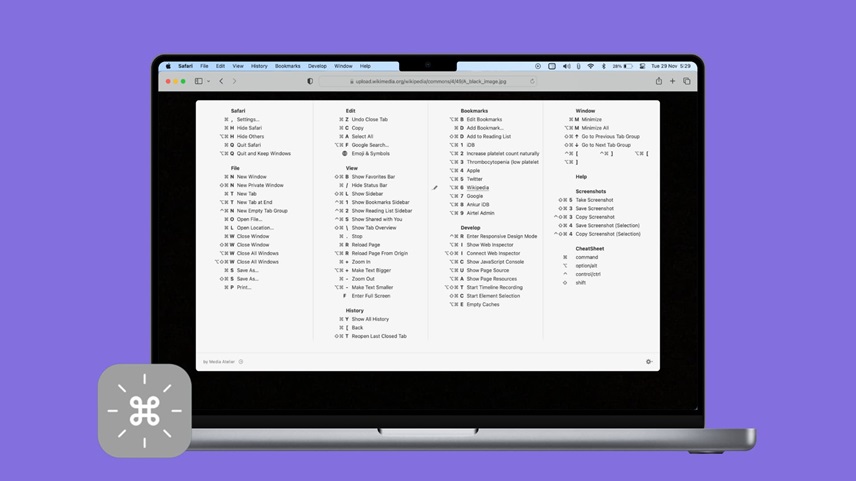با استفاده از شورت کات های مک Mac میتوانید با راحتی بیشتری با این سیستمعامل کار کرده و در وقت خودتان بیشتر صرفهجویی کنید. با ما همراه باشید تا با این میانبرها آشنا شویم.
با فشردن شورت کات های مک Mac یا کلیدهای ترکیبی خاص، میتوانید کارهای مختلفی را به سادگی انجام دهید. بهطور معمول در این حالت به ماوس، ترک پد یا دیگر سیستمهای ورودی نیاز نخواهید داشت. برای استفاده از شورت کات های سیستم عامل مک، باید یک یا چند کلید ویرایشگر را فشار داده و نگه دارید و پس از سپس آخرین کلید شورت کات را فشار دهید. در این مقاله از پلازا به تفکیک تمامی شورت کات های سیستم عامل مک را بیان کردهایم؛ با ما همراه باشید.
فهرست مطالب
کلیدهای متداول برای شورت کد های مک Mac
به عنوان نمونه، برای استفاده از Command-C (کپی کردن)، ابتدا باید کلید Command و سپس کلید C را فشار دهید و هر دو را نگه دارید و در آخر باید بهصورت همزمان هر دو کلید را رها کنید. بهطور معمول صفحه کلیدها و منوهای سیستمعامل مک از نمادهایی برای کلیدهای خاص استفاده میکند. از جمله کلیدهای اصلاحگر میتوان به موارد زیر اشاره کرد:
- کلید Command ⌘
- کلید Shift ⇧
- کلید Option یا Alt ⌥
- کلید Control یا Ctrl ⌃
- کلید Caps Lock ⇪
- کلید Fn
شورت کات های متداول برای برش و کپی پیست در مک
از جمله شورت کات های مک Mac که میتوانید برای برش و کپی پیست از آنها استفاده کنید به شرح زیر هستند:
- کلید Command-c: شما میتوانید با کمک این کلید، آیتم مورد نظر را در حافظهی موقت پیست کنید. در ضمن این کار برای فایلهای موجود در Finder نیز صدق می کند.
- کلید Command-Z: شما با کمک این کلید میتوانید عملکرد کلید قبلی را به حالت قبل بازگردانید. همچنین میتوانید با فشردن Shift-Command-Z عملکرد Undo را برعکس کنید. در بعضی از برنامهها، میتوانید چند دستور را لغو و مجددا انجام دهید.
- کلید Command-V: این کلید به شما این امکان را میدهد تا بتوانید محتوای حافظهی موقت را در برنامهی کنونی کپی کنید. همچنین این کار برای فایلهای موجود در Finder نیز کاربرد دارد.
- کلید Command-F: این کلید از جمله شورت کات های مک mac است و شما با کمک آن میتوانید آیتمها را در یک فایل یا یک پنجره Find باز کنید.
- کلید Command-A: با کمک این کلید میتوانید تمامی آیتمها را انتخاب کنید.
- کلید Command-H: شما با استفاده از این کلید میتوانید پنجره برنامههای مورد نظرتان را ببندید. در ضمن برای تماشای همان برنامه و مخفی کردن سایر برنامهها برروی کلید Option-Command-H کلیک کنید.
- کلید Command-G: برای یافتن مشکل قبلی، میتوانید کلید Shift-Command-G را فشار دهید.
شورت کات های سیستم عامل مک Mac
برخی از شورت کات های مک Mac که میتوانند بسیار کمککننده و تاثیرگذار باشند بهشرح زیر هستند:
- کلید Command-M: شما میتوانید برای کوچک کردن پنجرهی برنامه موردنظر و قرار دادن آن در نوار داک، برروی کلید Command-M کلیک کنید. ضمنا با فشار دادن کلید Option-Command-M میتوانید پنجرههای روبهرویتان را کوچک کنید.
- کلید Command-O: این کلید به شما این امکان را میدهد تا بتولتید آیتم مورد نظرتان را باز کنید.
- کلید Command-P: این کلید جزو شورت کات های مک mac است که برای پرینت گرفتن از فایل مورد نظر کاربرد دارد.
- کلید Command-T: این کلید در بازکردن تب جدید کاربرد دارد.
- کلید Command-W: با کیلک کردن برروی این کلید میتوانید پنجرهی مقابل خود را ببندید. بهعلاوه برای بستن پنجرهی تمامی برنامهها، میتوانید کلید Option-Command-W را فشار دهید.
- کلید Option-Command-Esc: برای خروج اجباری از یک برنامه میتوانید از این کلید کمک بگیرید.
- کلید Command-Space bar: شما میتوانید برای نمایش یا مخفی کردن بخش جستجوی Spotlight برروی این کلیدها کلیک کنید. همچنین برای پیدا کردن Spotlight از طریق پنجرهی Finder، میتوانید بروری کلیدهای Command- Option- Space bar کلیک کنید.
- کلید Control–Command-F: اگر میخواهید بهصورت تمام صفحه از برنامه خود استفاده کنید میتوانید این کلید را فشار دهید.
- کلید Space bar: برای پیش نمایش آیتم مورد نظر از Quick Look استفاده کنید.
- کلید Command-Tab: با کمک این کلید میتوانید از میان تمامی برنامههای باز، به برنامهای که اخیرا زیاد از آن استفاده کردهاید بروید.
- کلید Shift-Command-5: در macOS Mojave یا ورژنهای جدیدتر، یک اسکرین شات یا یک اسکرین ریکورد بگیرید یا میتوانید از Shift-Command-3 و Shift-Command-4 برای گرفتن اسکرین شات بهره ببرید.
- کلید Shift-Command-N: این کلید به شما کمک میکند تا بتوانید در Finder یک فولدر جدید باز کنید.
- کلید Command-Comma (,): با استفاده از این کلید میتوانید تنظیمات برنامهی مورد نظر خود را انجام دهید.
شورت کات های فعال کردن حالت Sleep لاگ اوت
از جمله شورت کات های مک که میتوانید از آنها برای لاگ اوت کردن mac استفاده کنید میتوان به موارد زیر اشاره کرد:
- کلید Power: برای فعال یا روشن کردن مک میتوانید این کلید را فشار دهید. شما با کلیک کردن و نگه داشتن این کلید، میتوانید تقریبا چیزی در حدود 1.5 ثانیه mac را خاموش کنید.
- کلید Option- Command- Power: علاوهبر این میتونید برای به خواب رفتن مک از این کلیدها نیز استفاده کنید.
- کلید Ctrl-Shift-Power یا Control-Shift-Media Eject: برای برای به خواب رفتن یا خاموش کردن صفحه نمایش میتوانید این کلیدها را فشار دهید.
- کلید Control-Command-Power: شما برای اجرای سیستم عامل مک، میتوانید بدون ذخیرهی اسناد باز یا ذخیره نشده برروی این کلیدها کلیک کنید.
- کلید Control-Command-Media Eject: برای خارج شدن از تمامی برنامهها و اجرای دوباره سیستم عامل مک از این کلیدها استفاده کنید. اگر هر فایل یا سند بازی تغییراتی داشته باشد که ذخیره نشده است، از شما پرسیده میشود که آیا قصد ذخیره کردن تغییرات را دارید یا خیر؟
- کلید Control -Option -Command -Power: برای اینکه بتوانید نخست از تمامی برنامهها خارج شوید و سپس سیستم عامل مک را خاموش کنید این کلیدها قادر به انجام این کار هستند.
- کلید Control-Command- Q: شما میتوانید برای قفل فوری صفحه از این کلیدها بهره ببرید.
- کلید Shift-Command-Q: برای خروج از حساب کاربری macOS میتوانید این کلیدها را فشار دهید. در ضمن برای تایید عملیات نخست از شما سوال پرسیده میشود. همچنین برای خارج شدن فوری و بدون تایید، میتوانید بر روی کلید Option-Shift-Command-Q کلیک کنید.
شورت کات های Finder و سیستم عامل مک
برخی از شورت کات های مک mac و Finder بهشرح زیر هستند:
- کلید Command-D: این کلید به شما این امکان را میدهد تا بتوانید فایلهای موردنظرتان را کپی کنید.
- کلید Command-E: با فشردن این کلید میتوانید دیسک را جدا کنید.
- کلید Command-F: یکی از شورت کات های مک mac این کلید است که با آن میتوانید جستجوی Spotlight را در پنجره Finder آغاز کنید.
- کلید Command- I: اگر میخواهید پنجره اطلاعات فایل منتخب را نمایش دهید میتوانید از این کلید استفاده کنید.
- کلید Command-R: یک زمانی که اسمی ساختگی در Finder انتخاب میشود: با فشردن این کلید میتوانید فایل اصلی را نمایش داد. در بعضی از برنامهها، همچون تقویم یا مرورگر سافاری، با کلیک کردن برروی این کلیدها میتوان صفحه را مجددا بارگیری یا رفرش کرد. همچنین با فشار دادن این کلیدها، میتوانید در قسمت تنظیمات بهروزرسانی نرم افزار، بهروزرسانی مرتبط به آن را دوباره بررسی کنید.
- کلید Shift-Command- C: فشار دادن این کلید باعث میشود تا بتوانید پنجرهی کامپیوتر یا سیستم را باز کنید.
- کلید Shift-Command-D: این کلید در باز کرد فولدر دسکتاپ کاربرد دارد.
- کلید Shift-Command-F: با فشار دادن این کلید پنجرههایی که اخیرا باز شدهاند، نمایش داده میشود.
- کلید Shift-Command-G: با فشار دادن این کلیدهای ترکیبی میتوانید پنجرهی Go to Folder را باز کنید.
- کلید Shift-Command-H: این کلید در باز کردن با فولدر Home حساب فعلی macOS کاربرد دارد.
- کلید Command-Mission Control: اگر قصد نمایش دسکتاپ را دارید میتوانید این کلید را فشار دهید.
- کلید Control-Down Arrow: فشار دادن این کلید باعث میشود تا همهی پنجرههای برنامهی منتخب نمایش داده شود.
- کلید Option-Volume Up: این کلید در باز کردن تنظیمات مرتبط با صدا کاربرد دارد.
- کلید Option-Shift- Volume Up or Option-Shift-Volume Down: اگر میخواهید بهصورت دقیقتر حجم صدا را تنظیم کنید باید این کلید را فشار دهید.
- کلید Option-Keyboard Brightness Up: شما با فشردن از این کلید میتوانید تنظیمات صفحه کلید را باز کنید.
- کلید Option-Shift -Keyboard Brightness Up or Option-Shift -Keyboard Brightness: برای اینکه بتوانید بهصورت دقیق تنظیمات صفحه کلید را بررسی کنید میتوانید این کلید را فشار دهید.
- کلید Option key while double- clicking: برای باز کردن تنظیمات صفحه کلید باید بهصورت همزمان دوبار برروی کلید Option کلیک کنید و سپس آن را فشار دهید.
- کلید Command key with double clicking: برای باز کردن یک پوشه در یک تب یا پنجره جداگانه باید دو بار برروی کلید Command کلیک کنید سپس آن را فشار دهید.
- کلید Option-click a disclosure triangle: تمامی پوشههای درون پوشهی منتخب را میتوانید با فشردن این کلید باز کنید. ضمنا این کار هنگامی عمل میکند که در نمای فهرست قرار داشته باشد.
- کلید Command-click a window title: این کلید به شما این امکان را میدهد تا بتوانید پوشههای حاوی پوشهی فعلی را مشاهده کنید.
- کلید Shift-Command-I: شما میتوانید با فشار دادن این کلید درایو iCloud را باز کنید.
- کلید Shift-Command-K: برای باز کردن پنجرهی اینترنت میتوانید این کلید را فشار دهید.
- کلید Option- Command-L: این کلید یکی از شورت کدهای مک mac که میتواند فولدر دانلودها را باز کند.
- کلید Shift-Command-N: برای باز کردن فولدر جدید میتواتید از این کلید کمک بگیرید.
- کلید Shift- Command-O: فولدر اسناد را میتوانید با فشار دادن این کلید باز کنید.
- کلید Shift- Command-P: برای نمایش یا مخفی کردن صفحه پیش نمایش در پنجرههای Finder میتوانید از این کلیدها استفاده کنید.
- کلید Shift- Command- R: این کلیدها برای باز کردن پنجرهی AirDrop مورد استفاده قرار میگیرند.
- کلید Shift-Command-T: این کلیدها باعث میشوند تا نوار تب در پنجرهی Finder نمایش داده یا مخفی شود.
- کلید Option-Command-T: زمانی که یک تب در پنجرهی Finder فعلی باز میشود، فشار دادن این کلیدها سبب میشود تا نوار ابزار را نمایش داده یا مخفی شود.
- کلید Option-Command-V: اسناد یا فایلهای موجود در حافظهی موقت سیستم را میتوانید با فشار دادن این کلیدها از محل اصلی به مکان مورد نظر خود انتقال دهید.
- کلید Command-Y: شما میتوانید با فشردن این کلی ها از Quick Look برای تماشای پیش نمایش اسناد منتخب استفاده کنید.
- کلید Command-1: با فشار دادن این کلیدها موارد موجود در پنجرهی Finder به صورت نماد نمایش داده میشوند.
- کلید Command-2: اگر میخواهید آیتمهای موجود در پنجرهی Finder را به صورت فهرست مشاهده کنید باید این کلیدها را فشار دهید.
- کلید Command-3: برای اینکه بتوانید آیتمهای موجود در پنجرهی Finder را به صورت ستون مشاهده کنید باید این کلیدها را فشار دهید.
- کلید Command-4: این کلیدها به شما کمک میکنند تا بتوانید آیتمهای موجود در پنجرهی Finder را در گالری مشاهده کنید.
- کلید Command-Left Bracket (]): با کمک این کلیدها میتوانید به فولدر قبلی بروید.
- کلید Command-Right Bracket ([): با فشردن این کلیدها میتوانید به فولدر بعدی بروید.
- کلید Command-Up arrow: این کلیدها به شما کمک میکنند تا پوشهای که حاوی پوشهی فعلی است را باز کنید.
- کلید Option-Mission Control: شما با فشار دادن این کلیدها میتوانید تنظیمات Mission Control را باز کنید.
- کلید Option-Brightness Up: فشردن این کلید به شما کمک میکند تا بتوانید تنظیمات Diaplay را باز کنید.
- کلید Option-Shift-Command-Delete: اگر میخواهید بدون تایید عملیات سطل زباله را خالی کنید باید برروی این کلیدها کلید کنید.
سخن پایانی
در این مطلب با کاربردیترین شورت کات های مک mac آشنا شدیم. هرکدام از این میانبرها میتوانند در استفاده روزمره شما تاثیر زیادی بگذارند و تجربه کاربری بهتری در اختیارتان قرار دهند. از دید شما کدام یک از آنها کاربردیتر است؟ دیدگاههای خود را با ما در میان بگذارید.